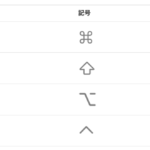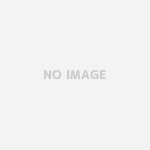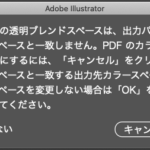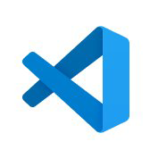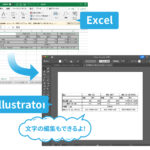このページのもくじ
Sync!Sync!Sync!とTimeMachineの違い
Macには標準で自動でバックアップできる「TimeMachine」という機能があります。これは「イメージ作成型バックアップ」といわれるバックアップ方式で、起動可能なOSも含めて全てのデータを1つのファイルにまとめてバックアップします。また、データの復元には「TimeMachine」が必要です。
一方、「Sync!Sync!Sync!」は「ファイルコピー型バックアップ」方式で、起動可能なOSのバックアップはできませんが、通常のファイルコピーと同じように単にファイルをコピーするだけなので、復元に専用のソフトは必要ありません。
「TimeMachine」では、週1回や月1回といったバックアップはできず、1時間に1回しか指定できません。その点、「Sync!Sync!Sync!」の無料版では、週1回か毎日、バックアップを実行する時間を指定することができます。また、部分的に選択してバックアップすることもできます。
万一に備えて、起動可能なOSを含むマシン全体のバックアップは「TimeMachine」で、日々使用するファイルは「Sync!Sync!Sync!」を使ってこまめにバックアップを取っておくのが良さそうです。
ダウンロードとインストール方法
公式サイトからダウンロードして入手するLE版は無料で使用できますが、機能制限があります。
・作成できるバックアップセットを3つまでに制限
・インスタントバックアップ機能無し
無制限のフル機能版は有料となっています。
・銀行振込1,500円もしくはオンライン決済1,700円
開発者様公式サイト:
http://nsek.net/SYW/software/japanese/sync3/
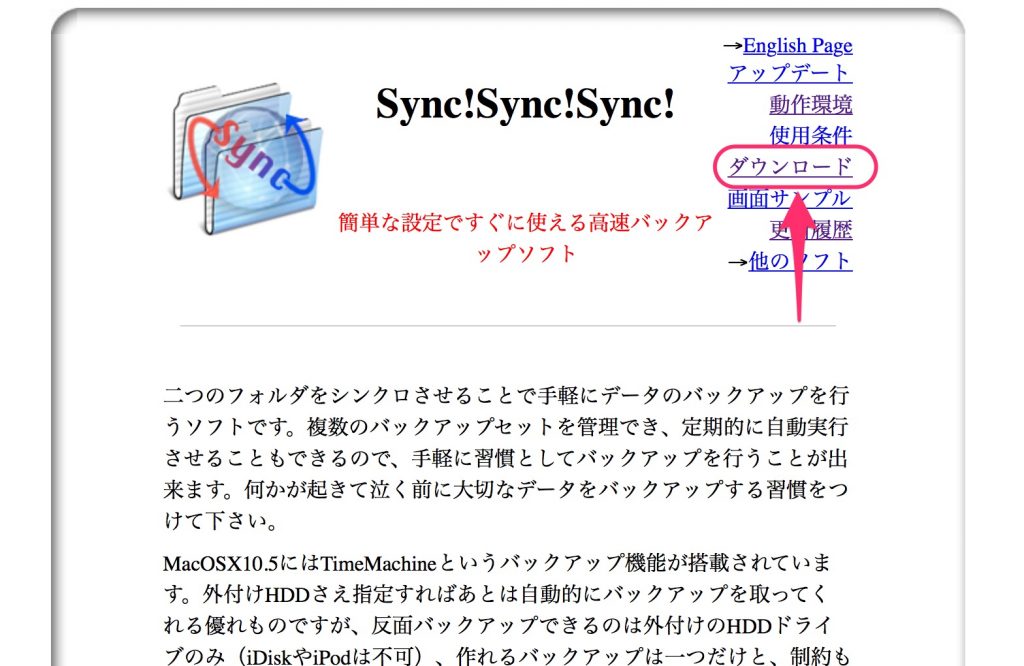
公式サイトの画面です。
タイトル右横の「ダウンロード」という文字をクリックすると、自動的にダウンロードが始まります。
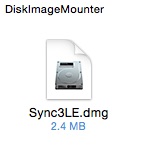
「Sync3LE.dmg」というファイルがダウンロードされますので、ファイルをダブルクリックして開き、フォルダごと「アプリケーション」フォルダへドラッグ・アンド・ドロップで移動します。
インストールはこれだけです!
使い方
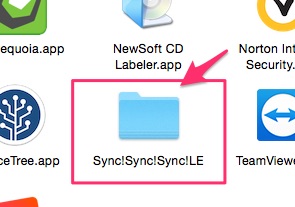
「アプリケーション」フォルダから、先ほどインストールした「Sync!Sync!Sync!LE」フォルダを開きます。
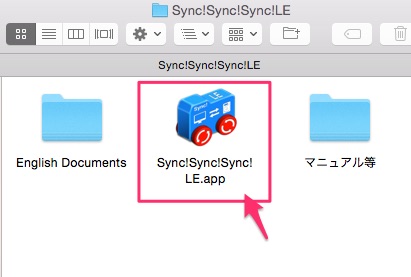
いくつかあるアイコンのうち、クルマの形をしたアイコンがソフト本体です。
ダブルクリックして起動します。
初回の起動時のみ「”Sync!Sync!Sync!LE.app”はインターネットからダウンロードされたアプリケーションです。開いてもよろしいですか?」という表示が出ますが、「開く」ボタンをクリックしてそのまま開きます。
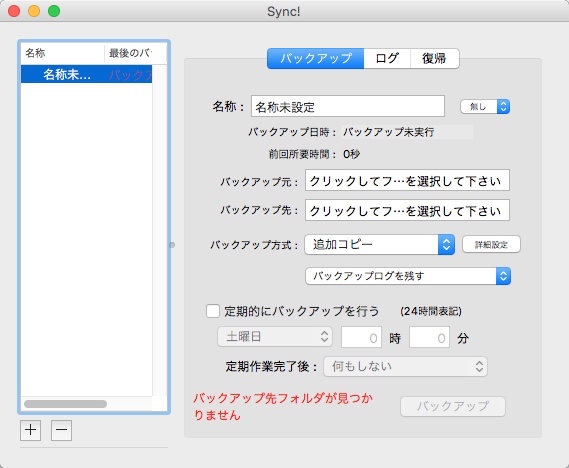
Sync!Sync!Sync!LEの初期画面が現れます。
設定で迷うのが「バックアップ方式:」の選択だと思います。
基本的にはデフォルトの「追加コピー」で良いのですが、必要に応じてそれ以外のバックアップ方式も選択できるようになっています。それぞれどんな風に違うのかを解説していきますね。
代表的なバックアップ方式として、4種類の方法があります。
(1)追加コピー
(2)同期
(3)アップデート
(4)双方向
バックアップ方式による実行結果の違い
| 実行結果 | バックアップ元のファイル | バックアップ先のファイル |
| 追加コピー | ●何も変化しない | ●BK(バックアップ)元にあって、BK先に無いファイルは、BK元のファイルがそのまま「追加コピー」される ●BK元になくて、BK先にあるファイルは、何も変化なし ●BK元とBK先の両方にあるファイルは、BK先の方が古い場合に限り「上書きコピー」される |
| 同期 | ●何も変化しない | ●BK先のファイルがどうなっていても、BK元のファイルと全く同じファイル構成の状態となる ●BK元にないファイルは、BK先からも削除される ●BK元よりもBK先のファイルの方が新しくても、BK元のファイルで上書きされる |
| アップデート | ●何も変化しない | ●BK元にあって、BK先にないファイルは、何も変化しない ●BK元に無くて、BK先にあるファイルは、何も変化しない ●BK元とBK先の両方にあるファイルは、BK先のほうが古いときに限り「上書きコピー」される |
| 双方向 | ●BK元のファイルであっても、追加や上書きで更新される場合がある | ●BK元とBK先で同じ名前のファイルがある場合は、日付が新しいものが双方に保存される ●BK元またはBK先のどちらか一方にしかないファイルは、もう片方に追加コピーされる |
参照サイト:データ復旧のパソコンサポートやまもと様