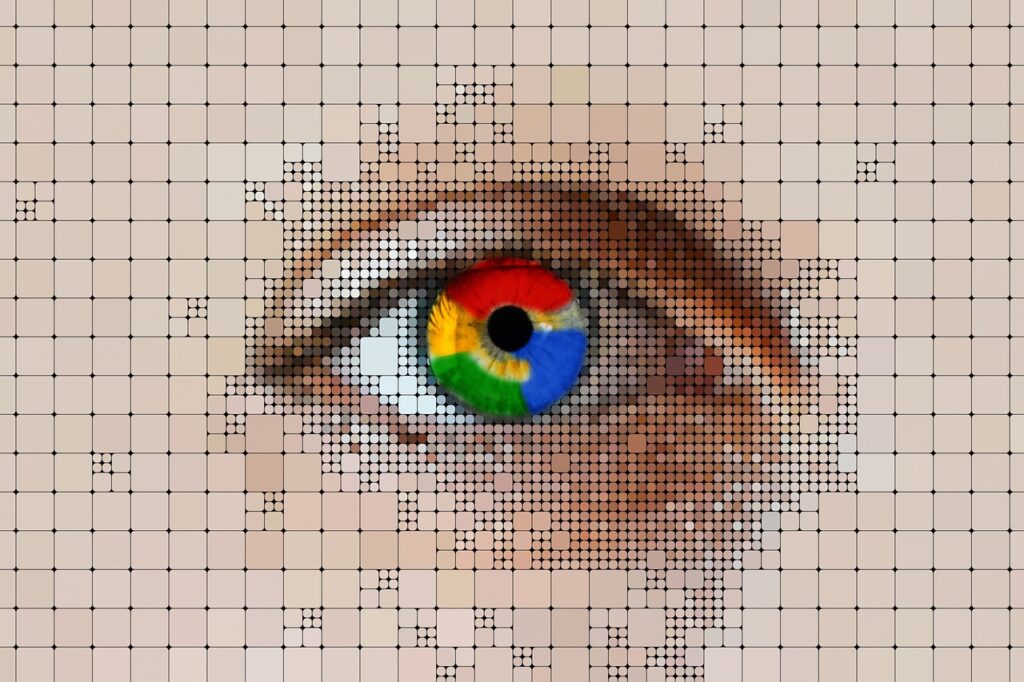Googleサーチコンソールチームから下のようなメールがきていた。
よくわからないけど、便利そうなのでやってみることにしましたが、初心者にはちょっと敷居が高かったのでメモしておく。
このページのもくじ
サーチコンソールでの作業
メールにあった「web-geek-site.comを確認する」ボタンをクリックすると下のページに移動
ここまできて
???
どーすんの?
「詳細」テキストをクリックすると、こんな解説ページが登場!
どうやらドメインにDNSレコードを追加しなければならないらしい。
「TXTレコードの手順」に従って作業してみることにした
手順1はすでにわかっているので、すぐに手順2へ進む。
「a.プロバイダの G Suite ドキュメント」をクリックすると、
下の画面が表示された。
「ドメインホストの特定」リンクからホストを調べて、
どこで設定をするのか確認。
「Lookup」をクリックすると、
そのドメインの情報が表示されます。
私の場合はXserverでした。
「使用しているドメインホストが一覧に記載されていないので、一般的な手順を見る」リンクをクリックする
手順2は先ほどの「ドメインホストの特定」リンクと同じページへ移動するので、ホストがわからなければ、ここで調べることができる。
手順3からはホスト側での設定となる。
Xserverでの設定
私はXserverなので、Xserverでの設定方法を紹介する。
まずは、サーバーパネルにログインし、「ドメイン」から「DNSレコード設定」をクリックする。
「種別」は「TXT」を選択、
「内容」ははじめにコピーしておいたTXTレコードを貼り付ける。
設定が完了したら「確認画面へ進む』ボタンをクリック。
「DNSレコード一覧」タブから確認してみると、
最後の行にTXTレコードが追加されていることが確認できます。
ふぅ〜〜、長い道のりだった。。。。
再び、サーチコンソールへ
はじめの画面に戻って再度「続行」ボタンを押して確認。
今度は下のようなメッセージが表れたので「プロパティに移動」をクリック。
サーチコンソールに遷移するので、
左側のメニューから「設定」>「所有者の確認」でチェックできました。
これで完了!!
お疲れさまでした。(^_^)